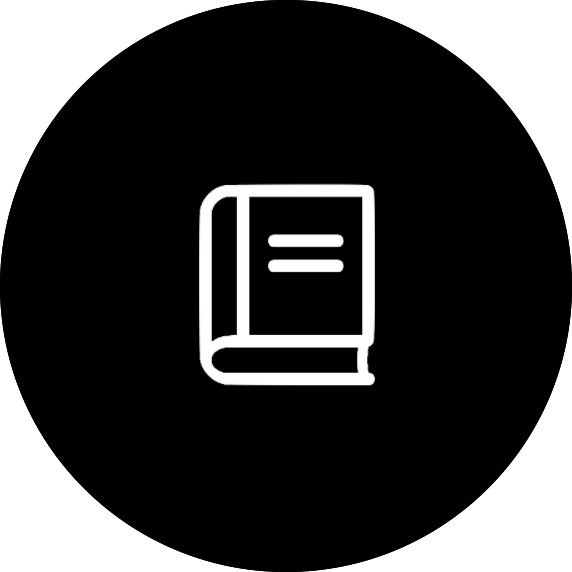Adding users and groups to teams
Once your team is approved, you can start adding users to groups within your team. Each member of your team must have a Data Central account—if they do not, you will need to wait for them to create and activate their account before adding them to any groups. Initially, you are the only user in the main team group and the admin group—no other groups have any users.
What's the different between a group and a team?
In Data Central, a team is a collection of groups associated with a specific project, such as a survey, an archive or an instrument. It also tracks some additional metadata, such as logos and team website. Users are not added to a team, rather they are added to groups within a team. Each group has a specific purpose as outlined in What do the different groups do?
Add a user to a group
To add a user (or multiple users) to a group, click the "edit" button associated with the group, which appears on both the team service home page or the individual team pages. This takes you to a page where you can see the current membership of the group. Clicking the "manage members" button allows you to add and remove members, with users found by the name they provided when they signed up to Data Central. Typing within the text box will filter the list of names, hopefully allowing you to find their name with only a few letters (depending on how common their name is).
Creating a new group within a team
Before creating a new group, it is worth checking whether you need a new group by looking at What do the different groups do?—currently groups not automatically created by Data Central are only used for mailing lists. If you do wish to create a new group, on the the team service home page click the "edit team" button which will take you to the team management page for that particular team, and on that page click the "create new group" button, which will appear on the bottom right. This will send you to a form where you can provide the name and description of the new group. Users can then be added following the instructions above.